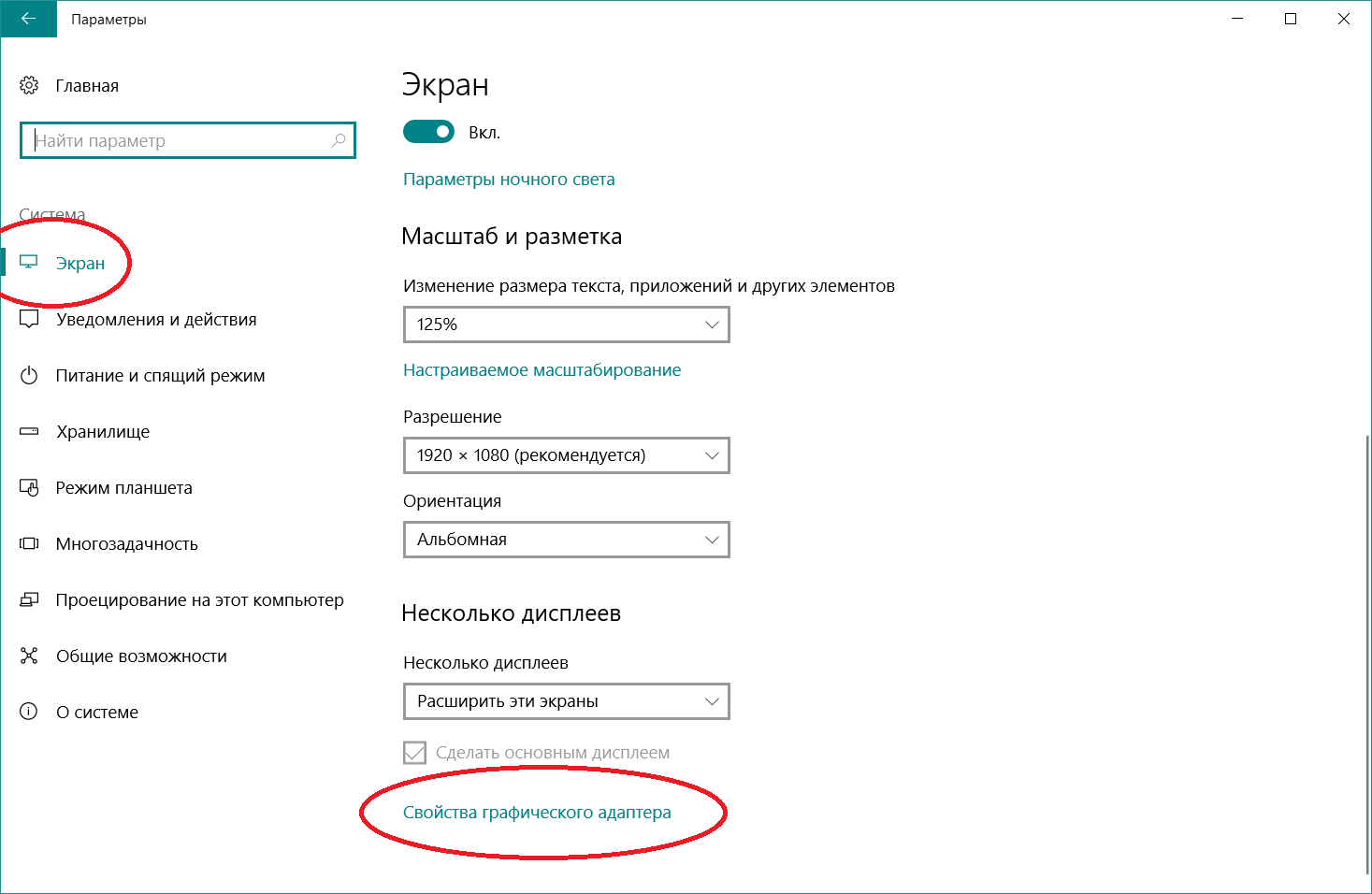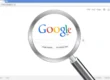Уявіть ситуацію, коли ви переглядаєте фотографію або відео на своєму комп’ютері, а кольори виглядають неправильно, або коли ви редагуєте фотографії, а відтінки відрізняються на інших пристроях. Одна з причин цього може бути некоректно налаштований монітор. Калібрування монітора — це процес налаштування параметрів відображення кольорів на моніторі для досягнення точності і збалансованості.
У Windows 10 є вбудований інструмент для калібрування монітора, який допомагає вам налаштувати яскравість, контрастність, кольоровий баланс та інші параметри, щоб отримати кращий візуальний досвід. У цій статті ми надамо вам детальну інструкцію з кроками, як калібрувати монітор у Windows 10.
Примітка: Переконайтеся, що ваш монітор вже ввімкнений і працює, перш ніж розпочати процес калібрування.
Крок 1: Відкрийте налаштування Windows
Спочатку вам потрібно відкрити «Налаштування» Windows. Це можна зробити кількома способами:
- Натисніть «Пуск» і виберіть пункт «Налаштування» (іконка шестерні) у меню «Пуск».
- Використовуйте гарячі клавіші «Win + I» (натисніть одночасно клавішу з логотипом Windows і латинську літеру «I»).
Крок 2: Знайдіть опцію калібрування кольорів
У вікні «Налаштування» виберіть «Система», а потім «Дисплей» з лівого боку. Прокрутіть сторінку вниз, доки не побачите підзаголовок «Додаткові параметри дисплею». Тут знайдіть посилання «Калібрування кольорів» і клікніть на нього.
Крок 3: Запустіть майстер калібрування
Після кліку на «Калібрування кольорів» з’явиться майстер калібрування. Він допоможе вам налаштувати кольори вашого монітора. Клікніть на «Далі», щоб розпочати процес.
Крок 4: Налаштуйте яскравість і контрастність
Спочатку майстер калібрування запропонує налаштувати яскравість і контрастність монітора. Слідуйте інструкціям на екрані і налаштуйте ці параметри, доти, доки вам не сподобається відображення.
Крок 5: Налаштуйте кольоровий баланс
Далі вам буде запропоновано налаштувати кольоровий баланс монітора. Ви побачите зображення з різними відтінками, і вам потрібно буде змінювати налаштування, доки кольори не будуть виглядати природно і збалансовано.
Крок 6: Налаштуйте гаму
Майстер калібрування також запропонує налаштувати гаму. Вам потрібно буде переміщувати білу точку на графіку так, щоб вона відповідала вашим вимогам і рівню освітленості.
Крок 7: Налаштуйте колірні температури
Останнім кроком буде налаштування колірних температур. Вам буде запропоновано вибрати одну з попередньо налаштованих кольорових температур або налаштувати власну. Виберіть ту, яка найкраще підходить для вашого способу використання монітора.
Крок 8: Збережіть налаштування
Після завершення всіх кроків майстер калібрування попросить вас зберегти налаштування. Вам слід надати назву профілю калібрування та зберегти його для використання в майбутньому.
Крок 9: Виберіть збережений профіль калібрування
Зараз, коли профіль калібрування збережено, ви можете вибрати його для застосування до вашого монітора. Поверніться до вікна «Налаштування», виберіть «Система», а потім «Дисплей». Прокрутіть сторінку вниз і знайдіть підзаголовок «Додаткові параметри дисплею». Тут ви побачите список збережених профілів калібрування, і ви можете вибрати той, який вам потрібен.
Крок 10: Перевірте результат
Після застосування профілю калібрування перевірте, як ваш монітор відображає кольори. Відкрийте фотографії або відео і переконайтесь, що кольори виглядають природно та точно.
На завершення
Калібрування монітора — важлива процедура для досягнення точного та збалансованого відображення кольорів. З допомогою вбудованого майстра калібрування у Windows 10 ви можете легко налаштувати параметри монітора для досягнення кращого візуального досвіду. Надіємося, що ця детальна інструкція допоможе вам у процесі калібрування, а ваш монітор буде відображати кольори так, як ви бажаєте.